「Excelでウォーターフォールチャートを作成する方法」
Creating a Waterfall Chart in Excel
はじめに
Excelは、データ分析や数学的な計算からビジネスレポートの管理やデータの整理まで、多くの機能を備えたグローバルなパワーハウスです。データの可視化に優れており、ピポットチャート、2D折れ線グラフ、ヒストグラム、円グラフなどのチャートやグラフを作成することができます。その中でも、Excelのウォーターフォールチャートは特に効果的なツールとして際立っています。Excelがどのように能力を高め、効率を向上させるかを探ってみましょう。
ウォーターフォールチャートとは何ですか?
Excelのウォーターフォールチャートは、連続的に増加する正の(加算)または負の(減算)値を視覚的に示すために使用されます。ウォーターフォールチャート、またはウォーターフォールダイアグラムまたはブリッジチャートとも呼ばれるこのチャートは、最初の値がチャート全体を通じて最終的な値にどのように移行するかを単純に示しています。
空中に浮かんでいる中央の列は、正の値と負の値を区別するために多少色分けされています。これらの中間値はタイムラインで増減します。したがって、ウォーターフォールチャートはフライングブリックスチャート、ブリッジチャートまたはマリオチャートとも呼ばれています。
さらに読む:
ウォーターフォールチャートの始め方
Excelでウォーターフォールチャートを作成するには、Excelの使用においてマスターである必要はありません。誰でも個人用または専門用途にブリッジチャートを作成することができます。Excelのウォーターフォールチャートは、正確な結果と直線的なアプローチのため、金融および会計部門、ビジネス管理、製造部門などが望む結果を得るために使用します。Excelでウォーターフォールチャートを作成するには、次の手順があります。
必要なデータ形式
ウォーターフォールダイアグラムを作成するためには、まずチャートを作成するためのデータが必要です。希望するデータを取得した後、最初の値、最後の値、中間の正の値、負の値の形式でデータを整形する必要があります。これらのカテゴリーでデータをラベル付けすることで、混乱することなくデータを簡単に識別することができます。
ウォーターフォールチャートのためのデータの準備
Excelでウォーターフォールチャートのためのデータを準備することは、簡単ですが重要なステップであり、後の作業を容易にすることができます。データが事前に準備されていない場合、多くの異常が発生する可能性があります。たとえば、データの初期行と最終行がソートされているかもしれませんが、正確な結果を生成するためには、データをベース、加算/上昇または減算/下降の列に再配置して異なる値のブリッジを作成する必要があります。
Excelでウォーターフォールチャートを作成する方法
データを見る方法やそれとの対話方法は、洞察を得るためやデータ内の数字を理解するために最も重要な要素の一つです。注意深いカラーチョイスとメトリクスを持つ視覚的に魅力的なウォーターフォールチャートを作成することで、ユーザーとExcelの列との関係を作り出し、情報のより良い抽出を実現することができます。以下では、Microsoft Excelでウォーターフォールチャートを作成する手順を段階的に学んでいきます。
データの作成または読み込み
Excelでウォーターフォールチャートを作成するためには、2つの新しい列を作成し、それらにラベルを付けて月と収入という詳細を追加します。ここでは、正の値は利益を示し、負の値は損失を示します。
ウォーターフォールチャートの作成
データが追加された後の次のステップは、Excelファイルでウォーターフォールチャートを作成することです。チャートには、収入の変化や収入の上下の変動が表示されます。
- Ctrl + Shift + 矢印を押してすべての行を選択するか、マウスで行を手動で選択します。
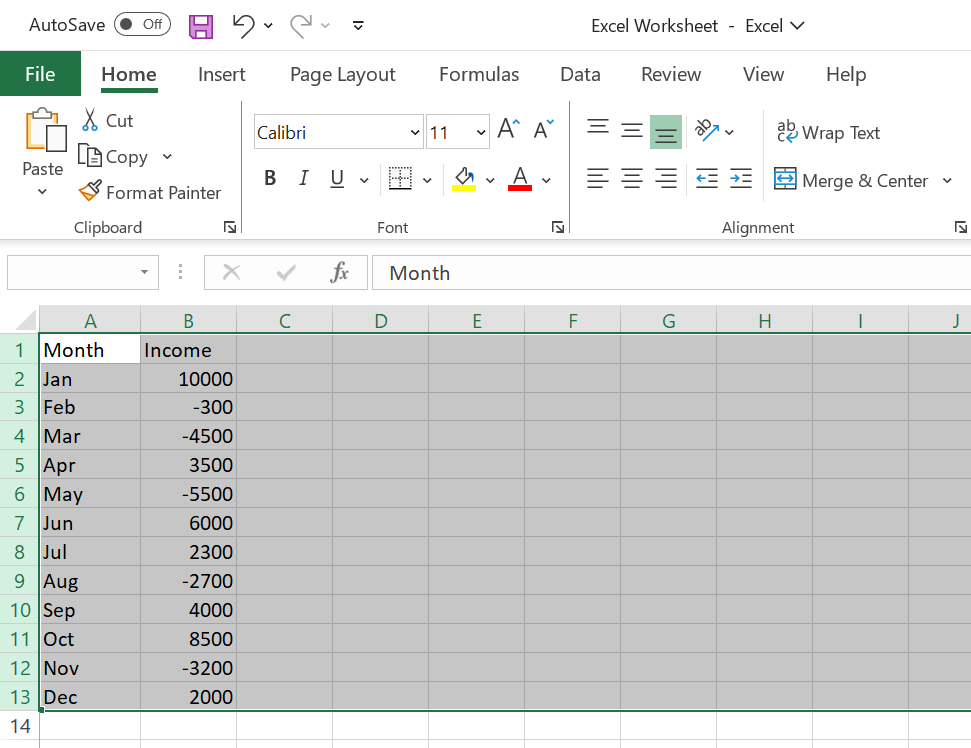
- 「挿入」パネルに移動し、クリックします。「おすすめのグラフ」セクションにグラフのアイコンが表示されます。トップの行の3番目のアイコン、「ウォーターフォールチャート」を選択します。
- 「ウォーターフォールテキスト」の下にある最初のアイコンを選択すると、ウォーターフォールチャートが表示され、ウォーターフォールチャート内の月次収入の変化が表示されます。
- チャートにさらにバーを追加する
- テーブルを右クリックして、ベース収入の上に新しい行を挿入し、最終収入の下に新しい行を挿入するために、挿入オプションを選択します。
- 「最終」収入列で、式(=SUM(B2:B14, B14))を使用して最終収入の数値を合計します。
- ウォーターフォールチャートにプロットするために四半期の合計のための追加の行を追加し、式と右のセル番号を使用して合計を計算することもできます。
ウォーターフォールチャートの改善
プロジェクトや仕様に応じてウォーターフォールチャートをカスタマイズすることができます。チャートを使用してできることは数多くありますが、以下にいくつか紹介します。
- チャートの色を変更するには、ツールバーに表示される「チャートデザイン」をクリックします。
- 「チャートデザイン」パネル>>「色の変更」アイコンを選択し、色のドロップダウンメニューが表示されます。好みの色を選択してください。
- チャートの名前をクリックして変更することもできます。
ウォーターフォールチャートのクリーニング
チャートに不要な情報が残っている場合、デザインに影響を与えることがあります。したがって、チャートをクリーニングするために次の操作を行います。
- チャートデザインパネル>>「チャート要素の追加」>>「グリッド線」>>「主要な水平線」タブを選択して、水平グリッド線を削除します。
- 左側から、「フォーマットデータシリーズ」オプションの「シリーズオプション」を選択して、プロット内の棒の間隔を編集します。
Excelでウォーターフォールチャートを作成する方法
Excel 2013でウォーターフォールチャートを作成するには、積み上げ列のデータが必要です。次に、以下の手順を実行します。
- キャッシュ以外のすべての列を選択します。次に、「挿入」>「列グラフ」>「2D列」>「積み上げ列」を選択します。
- 次のシリーズで、チャートの棒をクリックし、左側の「フォーマットデータシリーズ」で次の変更を行います:
- ベース: 塗りつぶしなし、線なし
- ダウン: ソリッド塗りつぶし、赤色
- アップ: ソリッド塗りつぶし、緑色
- 「開始」と「最終」の棒を選択し、灰色に色を変更します。隙間のサイズを50%に減らすと、Excelで望んだウォーターフォールチャートが完成します。
ウォーターフォールチャートでのデータの分析と解釈
Excelでウォーターフォールチャートを作成することは一つのことですが、ウォーターフォールチャートを適切に解釈してデータを分析することは別のことです。ブリッジチャートを使用してデータを読み取り、特定し、分析する方法を見てみましょう。
ウォーターフォールチャートの読み方
ウォーターフォールチャートは読みやすく理解しやすいです。プロットを読む際は、常に左から右に進みます。最初の値から始まり、最適/最悪値の中間を見て、最後の累積値に至るまでチャートを読みます。
- 例: このExcelのウォーターフォールチャートを読むには、小規模ビジネスの初期値が5000ルピーであると仮定し、月間収入が10000ルピー(加算)、電気と公共料金が2500ルピー(減算)、そして最後の追加利益が1000ルピー(加算)であるとします。これにより、月の利益が13500ルピーとなります。
主要な洞察を特定する
ウォーターフォールチャートで主要な洞察を特定することは、チャート全体の最終値に影響を与えている重要なキーバリューを特定することを意味します。この焦点となる値は、チャート内の最良または最悪の値です。この機能の主な利点は、Excelのウォーターフォールチャートに影響を与えている正の値と負の値を認識できることです。
</
実際と目標データの比較
ウォーターフォールチャートの使用は、連続した値の視覚的な表示を作成するだけに限られません。実際の結果と目標または予測結果を比較するためにも使用できます。
- 例:上記の例では、目標がRs. 13000であったとしますが、実際の結果はRs. 13500でした。この比較は、実際の結果が目標データを上回っていることを示しています。
トレンドとパターンの検出
Excelでウォーターフォールチャートを作成することで、任意のプロジェクトやタスクの生産性を向上させることができます。ウォーターフォールチャートにこれらの値を設定することで、プロジェクトの生産性やタスクの遅延を追跡することができます。また、プロジェクトの軌道に影響を与える要因のパターンを見つけるのにも役立ちます。
高度なウォーターフォールテクニック
- 複数のシリーズの処理:複数のシリーズを処理するには、2Dスタックチャートの基本列を構築し、スタックチャートをウォーターフォールチャートとして書式設定します。
- スタックされたウォーターフォールチャート:これらは、単一のチャート内で時間とともに複数の要素が値を変化させた様子を示すために使用されます。Excel 2016では、Excelのウォーターフォールチャートで1クリックで生成することができます。
- Excelテンプレートを使用したウォーターフォールダイアグラム:ウォーターフォールチャートを作成するためにExcelテンプレートを使用するのが最も効率的な方法です。テンプレートを使用する前に、データを整理し作成する必要があります。
- 数式を使用した動的なウォーターフォールチャート:データの検証、ドロップダウンリスト、および入力セルを使用して、より多くの情報を表示するためにチャートを動的に作成することができます。
ヒントとベストプラクティス
Excelでウォーターフォールチャートを効果的に作成するためには、次のヒントを使用してスキルを向上させることができます:
- 中間値を色分けして、正から負の値に移行することで、チャートの中間またはブリッジ値の対比が明確に表示されるようにします。
- 大規模なデータセットの場合は、データを小さなグループに分割して視覚的なチャートのデータの混雑を避けるようにします。
- データセットを正しく分類しラベル付けすることで、異常を回避することができます。これにより、データの視覚化に適したクリーンなウォーターフォールダイアグラムを作成するのに役立ちます。
一般的な問題のトラブルシューティング
すべての手順を正しく実行しているにもかかわらず、Excelでウォーターフォールチャートを作成する際にユーザーが直面する一部の一般的な問題が発生することがあります:
- データの形成に問題があると、不整合が生じます。数値と文字のラベルを混在させないで、正しいデータ型を使用してください。
- ブリッジチャートを作成する際の一般的な問題は、間違った数式の使用です。値に適用する前に数式を再確認してください。
- データのラベリングは混乱を避けるための重要なステップです。データを最初の正の値から最後の最終値まで適切に分類してラベル付けすることが重要です。
Excel フルコース – 2時間 | 初級レベル
結論
この包括的なガイドに従えば、Excelでウォーターフォールチャートを簡単に作成することができます。Excelの素晴らしさを学びたいと思っている人は、誰でも迅速にウォーターフォールチャートを作成できます。Excelはデータの分析と可視化に広く使用されているツールの一つです。
Excelのすべてのテクニックをマスターしたい場合は、無料のMicrosoft Excelの数式コースに登録してください。
よくある質問
We will continue to update VoAGI; if you have any questions or suggestions, please contact us!
Was this article helpful?
93 out of 132 found this helpful
Related articles






