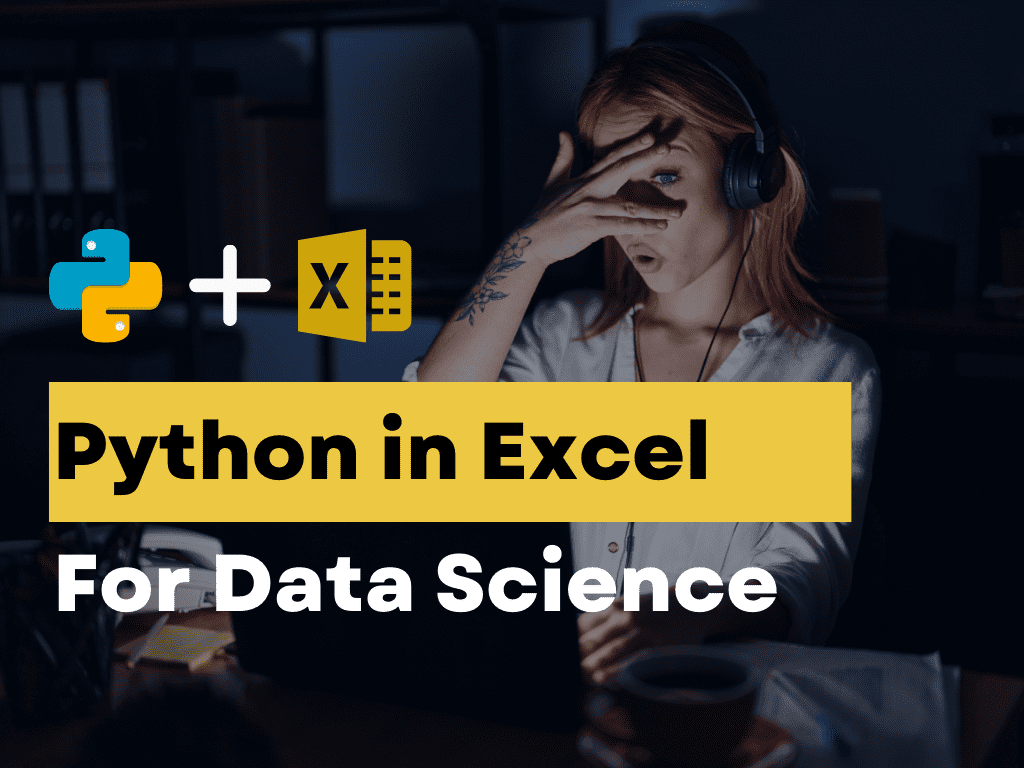Learn more about Search Results Excel

- You may be interested
- 「INDIAaiとMetaが連携:AIイノベーション...
- 情報抽出の始まり:キーワードを強調し、...
- 「バイデン大統領の画期的なAI行政命令を...
- CDPとAIの交差点:人工知能が顧客データプ...
- 「データと分析について非データの人々と...
- スカイワーク-13B:3.2Tトークン以上のコ...
- 最高のAIジョブコース(2023年)
- 『周期的な時間特徴のエンコード方法』
- 「BERT vs GPT:NLPの巨人たちの比較」
- 開発者や企業のためのジェミニAPIとさらに...
- 「AI を活用した脳手術が香港で現実化」
- 「汗をかくロボットが、人々が高温による...
- このAIニュースレターは、あなたが必要と...
- 「LangChain、Google Maps API、およびGra...
- オムニバースへ:Reallusionは、2方向のラ...
「Excelでウォーターフォールチャートを作成する方法」
はじめに Excelは、データ分析や数学的な計算からビジネスレポートの管理やデータの整理まで、多くの機能を備えたグローバルなパワーハウスです。データの可視化に優れており、ピポットチャート、2D折れ線グラフ、ヒストグラム、円グラフなどのチャートやグラフを作成することができます。その中でも、Excelのウォーターフォールチャートは特に効果的なツールとして際立っています。Excelがどのように能力を高め、効率を向上させるかを探ってみましょう。 ウォーターフォールチャートとは何ですか? Excelのウォーターフォールチャートは、連続的に増加する正の(加算)または負の(減算)値を視覚的に示すために使用されます。ウォーターフォールチャート、またはウォーターフォールダイアグラムまたはブリッジチャートとも呼ばれるこのチャートは、最初の値がチャート全体を通じて最終的な値にどのように移行するかを単純に示しています。 空中に浮かんでいる中央の列は、正の値と負の値を区別するために多少色分けされています。これらの中間値はタイムラインで増減します。したがって、ウォーターフォールチャートはフライングブリックスチャート、ブリッジチャートまたはマリオチャートとも呼ばれています。 さらに読む: ウォーターフォールチャートの始め方 Excelでウォーターフォールチャートを作成するには、Excelの使用においてマスターである必要はありません。誰でも個人用または専門用途にブリッジチャートを作成することができます。Excelのウォーターフォールチャートは、正確な結果と直線的なアプローチのため、金融および会計部門、ビジネス管理、製造部門などが望む結果を得るために使用します。Excelでウォーターフォールチャートを作成するには、次の手順があります。 必要なデータ形式 ウォーターフォールダイアグラムを作成するためには、まずチャートを作成するためのデータが必要です。希望するデータを取得した後、最初の値、最後の値、中間の正の値、負の値の形式でデータを整形する必要があります。これらのカテゴリーでデータをラベル付けすることで、混乱することなくデータを簡単に識別することができます。 ウォーターフォールチャートのためのデータの準備 Excelでウォーターフォールチャートのためのデータを準備することは、簡単ですが重要なステップであり、後の作業を容易にすることができます。データが事前に準備されていない場合、多くの異常が発生する可能性があります。たとえば、データの初期行と最終行がソートされているかもしれませんが、正確な結果を生成するためには、データをベース、加算/上昇または減算/下降の列に再配置して異なる値のブリッジを作成する必要があります。 Excelでウォーターフォールチャートを作成する方法 データを見る方法やそれとの対話方法は、洞察を得るためやデータ内の数字を理解するために最も重要な要素の一つです。注意深いカラーチョイスとメトリクスを持つ視覚的に魅力的なウォーターフォールチャートを作成することで、ユーザーとExcelの列との関係を作り出し、情報のより良い抽出を実現することができます。以下では、Microsoft Excelでウォーターフォールチャートを作成する手順を段階的に学んでいきます。 データの作成または読み込み Excelでウォーターフォールチャートを作成するためには、2つの新しい列を作成し、それらにラベルを付けて月と収入という詳細を追加します。ここでは、正の値は利益を示し、負の値は損失を示します。 ウォーターフォールチャートの作成 データが追加された後の次のステップは、Excelファイルでウォーターフォールチャートを作成することです。チャートには、収入の変化や収入の上下の変動が表示されます。 Ctrl + Shift + 矢印を押してすべての行を選択するか、マウスで行を手動で選択します。…
VoAGIニュース、9月20日:ExcelでのPython:これがデータサイエンスを永遠に変えるでしょう•新しいVoAGI調査!
Python in Excel これがデータサイエンスを永遠に変えるでしょう • VoAGI調査 データサイエンスの支出とトレンドに関して同僚とベンチマークを行う • 最大限の生産性を実現するための5つの最高のAIツール • さらにたくさんの情報があります!
「ExcelでのPython:これがデータサイエンスを永遠に変える」
「ExcelでPythonコードを実行してデータを分析し、機械学習モデルを構築し、可視化を作成することができます」
「ExcelでのPython 高度なデータ分析への扉を開く」
イントロダクション マイクロソフトは、Pythonプログラミング言語をExcelに統合することを発表し、その分野での重要な進歩を遂げました。基礎的なデータ管理、分析、可視化ツールであるMicrosoft Excelは、Pythonの機能を組み込むことで、分析能力を大幅に向上させました。この統合は、データ分析、機械学習、予測分析、データクリーニングの重要なマイルストーンであり、馴染みのあるExcel環境からシームレスにアクセスできます。このイノベーションは、Pythonプログラミング言語の高度な機能と認識性の高いExcelインターフェースを組み合わせ、2つの間のギャップを効果的に埋めるものです。マイクロソフトは、公開プレビューとしてExcel内のPythonの正式なローンチを行いました。この機能により、Pythonスクリプトの強力な機能とExcelの柔軟で馴染みのある数式を1つのワークブック内でシームレスに統合することができます。 Excelのユーザーは、Pythonのデータを使用して数式やチャートを作成することができます。また、MatplotlibやSeabornなどのチャートライブラリを統合して、ヒートマップ、バイオリンプロット、スワームプロットなどの可視化を設計することもできます。このイノベーションへの独占的な早期アクセスは、Excel for Windowsのベータチャネルリリースを通じてMicrosoft 365 Insidersに提供されます。 この記事は、データサイエンスブログマラソンの一環として公開されました。 = PY ()で簡略化 PythonをExcelで利用するには、セルを選択し、リボンの「数式」タブにアクセスし、「Pythonの挿入」をクリックします。これにより、Excelは指定したセル内でPythonの数式を作成する意図を認識します。または、=PYという関数を使用します。コードのような編集動作を行うために、数式バーを使用することもできます。 コードの編集には数式バーを使用し、プログラミングのように行を追加するためにEnterキーを押します。複数のコード行を一度に表示するためには、数式バーの下向き矢印アイコンをクリックして数式バーを拡大します。 Excel内では、Pythonライブラリの強力な機能を利用して、可視化の作成、機械学習モデルの作成、高度な分析を行うことができます。PythonコードをExcelセルに直接入力できるようにするために、新しいPY関数が導入されました。PythonをExcelで使用するためには、追加のツールをインストールする必要はありません。Excelリボンの「数式」セクションで「Pythonの挿入」ボタンをクリックした後、Pythonコードの記述を開始することができます。 組み込みのXL() Python関数 組み込みのxl() Python関数は、ワークブックからデータを送信することができ、=PY()の結果としてPythonコードの出力を返すことができます。デフォルトでは、Pythonセルは出力形式をExcelの値に設定し、セルのコードによって生成されたPythonオブジェクトの値をExcelの出力に似た形式に変換します。 Excelは、組み込みのコネクタを提供し、外部データのインポートを容易にするためにPower QueryというMicrosoftのデータ操作ツールを利用しています。 外部ソースからデータをインポートする場合は、Excelの「取得と変換」機能を利用してください。この機能は、インポートプロセスを容易にするためにPower Queryを使用します。PythonをExcelで使用して作業する場合、データはワークシートから取得するか、Power Queryを介して取得する必要があります。…
ExcelのVBAを使用してプロジェクトの更新トラッカーを作成する
よく私たちは仕事で複数のプロジェクトに関与していますそれぞれのプロジェクトには複数のタスクやサブタスクが含まれていますこれらのタスクとプロジェクトの進捗状況を追跡することは良い習慣です
「MicrosoftがExcelにPythonを導入:分析能力と親しみやすさを結びつけ、データ洞察を向上させる」
データ分析の領域では、Pythonの能力(分析に広く使用される強力なプログラミング言語)とMicrosoft Excelの使い慣れたインターフェースと機能をシームレスに統合することが長らく課題となってきました。この課題は、両方のツールを業務に使用するプロフェッショナルの効率的な意思決定とデータ処理を妨げてきました。このギャップを埋める統合ソリューションの必要性は明らかです。 PythonとExcelを統合しようとする既存の試みは、しばしば手間がかかり、複雑なセットアップが必要でした。アナリストたちは、外部スクリプト、サードパーティのツール、または2つの環境間での手動データ転送を使用して対応しました。これらの方法は効率を低下させ、セキュリティ上の懸念を引き起こし、共同作業のワークフローを困難にしました。欠けていたのは、両プラットフォームの強みを組み合わせた統一されたソリューションでした。 マイクロソフトは、この長年の課題に対する回答として、ExcelにPythonを統合する形で革新的な統合を提供しています。この画期的な統合は、Excelのデータの整理、視覚化能力、および使い慣れたインターフェースとPythonの分析能力をシームレスに組み合わせる方法を提供します。これにより、プロフェッショナルがデータ分析、意思決定、および共同作業に取り組む方法が再定義されることが期待されています。 Python in Excelでは、新しいPY関数を使用して、ユーザーがPythonコードを直接Excelセルに入力できます。これにより、外部スクリプトや複雑なデータ転送の必要性がなくなります。この統合は、アナリストを念頭に設計されており、pandas、Matplotlib、scikit-learnなどのPythonの分析ライブラリを簡単に利用できるようになっています。この統合は、単なる並べ替え以上の機能を提供し、Excelの既存の機能とPythonの分析を組み合わせたエンドツーエンドのソリューションを作成できるようにします。 この統合は、PythonコードをMicrosoft Cloud上の独立したコンテナで実行することにより、セキュリティを確保しています。PythonとExcelの関数間の制御されたやり取りにより、データのプライバシーが保持されます。Microsoft TeamsやOutlookなどのツールとの互換性により、共同執筆やデータ共有が効率的に行われ、セキュリティポリシーに準拠します。 Python in Excelは、データ分析のワークフローにおけるパラダイムシフトをもたらします。アナリストは、馴染みのあるExcelインターフェースを離れることなく、Pythonの豊富な分析機能にシームレスにアクセスできるようになりました。高度な可視化、機械学習、予測分析、およびデータクリーニングは、Excelベースの分析に不可欠です。この統合の成功指標には、データ分析の効率向上、データ転送に費やされる時間の削減、共同作業の強化、およびデータセキュリティの改善が含まれるでしょう。 Python in Excelの導入は、さまざまな業界のプロフェッショナルが直面する持続的な課題に対処しています。PythonとExcelの強みを組み合わせることで、マイクロソフトは分析の可能性と共同作業の新たなレベルを開拓しました。この統合により、ワークフローが簡素化され、データの洞察力が向上し、意思決定が効率化されます。変革的なツールであるPython in Excelは、マイクロソフトのイノベーションへの取り組みを反映しており、データ分析のより効率的で強力な未来の道を切り拓いています。
「Excelにおける金融関数の包括的なガイド」
プロフェッショナルは、さまざまな業界での多機能な能力に頼り、金融部門も例外ではありません。多くの強力な機能と多様な操作を備えたExcelは、金融研究、モデリング、計算に優れたプラットフォームを提供します。この包括的なガイドは、Excelの強力な金融関数を探求し、それらの重要性を明らかにし、効率的な方法を伝授して、金融プロセスの最適化に活用することを目指しています。Excelの金融能力の世界に没入し、それらの潜在能力を引き出して、より高度な財務分析と意思決定を実現しましょう。 Excel for Financeとは何ですか? Excel for Financeは、Microsoft Excelの強力な機能を使用して、財務計算、データ分析、財務モデリングを行うためのものです。これは、財務の専門家に効率的かつ効果的に財務業務を処理するための多目的なツールセットを提供します。 Excelの金融関数とは何ですか? Excelの金融関数は、特定の金融計算を実行するために事前定義された数式です。これらの関数により、財務の専門家は財務データを分析し、投資の決定を下し、利率を計算し、支払スケジュールを決定し、リスクとリターンのプロファイルを評価することができます。Excelは、さまざまな金融シナリオを処理する包括的な金融関数のスイートを提供しています。 Excelのトップ10金融関数 PV(現在価値) FV(将来価値) NPV(純現在価値) IRR(内部収益率) PMT(支払い) RATE NPER(期間の数) PPMT(元本返済) IPMT(利息返済) MAXとMIN PV(現在価値) PV関数は、割引率と期間を考慮して、投資またはキャッシュフローのストリームの現在価値を計算します。 式…
「ExcelのTEXT関数の使い方は? [例を使って解説]」
Excelはデータの操作と書式設定を簡素化する強力なアプリケーションです。TEXT関数は、テキスト、日付、および数値を個々の好みに合わせてカスタマイズするための貴重なリソースです。多くの書式設定の可能性を持つTEXT関数により、データの外観を容易に変更することができます。この包括的な記事では、ExcelのTEXT関数の全範囲を探求し、その機能をマスターするためのさまざまなExcelのテキスト式の例を提供します。基本的な書式設定から高度なテキスト操作まで、このガイドはTEXT関数を効果的に使用し、Excelのスキルを向上させる知識を備えるでしょう。 Excelのテキスト式 ExcelのTEXT関数は、テキスト、日付、および数値を同様に書式設定することができます。受け入れる2つの入力は、書式設定したい値と書式設定を定義するコードです。書式コードは、さまざまな書式設定オプションを表す特殊文字で構成されています。 ExcelのTEXT関数の基本的な使用法 ExcelのTEXT関数の基本的な使用法は、値と書式コードを指定して所望の書式を表示することです。たとえば、以下の式を使用して、セルA1の日付を「dd-mmm-yyyy」として表示することができます。 =TEXT(A1, "dd-mmm-yyyy") このExcelのテキスト式は、日付の値を所望の書式に変換します。TEXT関数は、CONCATENATEなどの他の関数と組み合わせて、より複雑な書式設定シナリオを作成することもできます。 TEXT関数で使用される書式コード TEXT関数で使用される書式コードは、値の表示方法を決定します。 一部の一般的な書式コードには以下があります: 「dd」は月の日を表し、たとえば1、2、または3です。 「mmm」は月の名前を示します(例:Jan、Feb、Mar)。 「yyyy」は4桁の年を示します(2023など) 「hh」は時間を示します(例:01、02、03)。 「mm」は分を示します(00、01、02など)。 「ss」は秒を示します(00、01、02など)。 ここで示されているのは書式コードの一部のサンプルです。Excelはさまざまな書式コードを提供して、さまざまな書式設定ニーズに対応しています。 ExcelでTEXT関数を使用する方法 ExcelのTEXT関数は、データをカスタムの方法で操作および書式設定することができる強力なツールです。TEXT関数の一般的な使用例は次の3つです: テキストと数値または日付をカスタム書式で連結する ExcelのTEXT関数を使用すると、テキストと数値または日付を組み合わせた独自の書式を作成することができます。特定の方法で情報を表示したい場合に便利です。次の形式を使用して、テキストと数値または日付を連結します: =TEXT(value, "format")…
「ChatGPTコードインタプリタを使用して、人道支援データの非構造化Excelテーブルを分析する」
新しい実験的な機能「コードインタプリター」は、ChatGPTの使用の一環としてPythonコードの生成と実行をネイティブにサポートしますデータエンジニアリングを行うためには大きな潜在能力を示しています
Excel vs Tableau – どちらが優れたツールですか?
ExcelとTableauは、人気のあるデータ処理ツールです。それぞれ固有の特徴と特典があります。サイズ、複雑さ、ユーザーの好みなど、特定のポイントを考慮しながら、特定のレベルで比較することが可能です。以下に、ExcelとTableauの間でより優れたパフォーマンスをもたらすものを見つけるための、最も関連性のあるポイントの比較を示します。 Excel: 特徴、機能、および使用事例 スプレッドシートベースのデータ分析 Excelには、ゴールシーク、シナリオマネージャー、データテーブル、ウォットイフ分析、ソルバーなどの特別なデータ分析ツールキットがあります。これらは、感度分析、目標最適化、異なるシナリオの作成、複雑な方程式の解決に重要です。計算とデータ操作のための組み込みの数式と関数のライブラリを備えています。機能には、統計、論理、テキスト、ルックアップ、日付と時刻、数学などの他の多くの関数が含まれます。 CLEAN、TRIM、PROPER、Power Queryなどのデータの変換とクリーニングのための関数があります。また、マクロとVBAスクリプトを使用してデータ分析の検証と自動化を行うための機能も備えています。ピボットテーブルやピボットチャートなどの可視化アクセサリーも提供されており、データセットの集計と分析を支援します。さらに、分析されたデータはさまざまなチャンネルを介してインポートまたはエクスポートでき、ダイナミックなレポートとリアルタイムの更新を通じて公開することもできます。 数式、関数、およびデータ操作 平均、合計、統計関数、条件付き計算、連結などの計算のためのさまざまな数式と関数を提供しています。計算のためのセル参照を使用し、データの並べ替えやフィルタリングのオプションも利用して計算を容易にしています。テキストの操作オプションには、テキスト文字列の連結、大文字小文字の変換、部分文字列の抽出、先頭または末尾のスペースの削除、テキストの分割、文字の置換などがあります。 Excel for Everyoneの無料コースをチェックしてください! チャート作成と基本的な可視化機能 さまざまな種類のチャートと多くの機能が、魅力的な可視化結果に貢献しています。チャートの作成では、データ範囲、希望するチャートの種類、タイトル、凡例、ラベル、軸などの要素を選択することによるカスタマイズが可能です。チャートの書式設定オプションには、色、線のスタイル、フォントの変更、魅力的なビジュアル効果のためのエフェクトなどが組み合わされています。対話型の要素として、ユーザーはデータラベル、データポイントのハイライト、ツールヒントなどを追加することもできます。 Excelが優れているユースケースとシナリオ Excelは、他のツールに比べてデータ分析と可視化の面で優位性を持っています。以下の理由から、Excelは次のような場合に優れています。 コンピュータの導入以来、一般的な使用があるため、なじみやすく使用が容易です。ソート、フィルタリング、グループ化、集計、書式設定などの機能のナビゲーションと探索を容易にします。 可視化のカスタマイズオプションが簡単です WordやPowerPointなどの他のMicrosoft Officeツールとの統合へのアクセスが容易で、特にプレゼンテーションに役立ちます。 同僚間で共有するための簡単な移植性。 複雑な計算の構築や論理条件の適用に必要な煩雑なスクリプトやデータの準備の要件がないこと。 Tableau: 特徴、機能、および使用事例…
Find the right Blockchain Investment for you
Web 3.0 is coming, whether buy Coins, NFTs or just Coding, everyone can participate.