ファイル管理の効率化:サーバーまたはサーバー上で実行されているDockerコンテナーにおけるファイルの接続と変更をSFTPを使用してSublime Textで行うためのガイド
ファイル管理の効率化:SFTPを使用してSublime TextでサーバーやDockerコンテナー上のファイルの接続と変更を行うためのガイド
わかりやすく説明された
イントロダクション
現在、多くの学術機関、研究所、クラウドサービスプロバイダーが、人々が実験を実行するためにアクセスできるGPU搭載サーバーを提供しています。例えば、私の大学では、物理的なハードウェアの必要性なく、研究や教育目的で高性能コンピューティングクラスタへのアクセスを提供しており、学生が実験や学習を行うことができます。サーバーとの通信は、SSH(Secure Socket Shell)プロトコルを介してコマンドラインで行われます。サーバー上のファイルを変更する方法はいくつかありますが、例えばrsyncやSFTPがあります。この記事では、SFTPを使用してローカルマシンとリモートサーバー間でファイルを転送する方法について説明します。
SublimeTextにSFTPプラグインをインストールする
SublimeTextを開き、CTRL + Shift + Pを押してコマンドパレットを表示します。その後、Package Control: Install Packageを検索します。
Enterキーを押し、SFTPパッケージを探します:
それをクリックすると、インストールが開始されます。10秒後にファイルに移動して、SFTP/FTPのオプションがあるか確認してください。
- lazy_staticを使用してランタイムでRustの定数を初期化する
- 「NVIDIAのCEO、ジェンソン・ホアン氏がSIGGRAPHに戻る」
- AIによる写真の向上:HDアップスケーリングからカートゥーンフィルターまで
サーバーへの接続
SublimeTextにSFTPパッケージをインストールしたら、ファイルにSFTP/FTPのオプションが表示されるはずです:
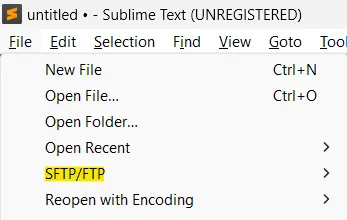
それをクリックして、セットアップサーバーを選択します。jsonファイルが開き、さまざまなフィールドを入力する必要があります:
- host — 私の場合は、server.cs.university.ac.ukです
- user — ユーザー名
- password — パスワード
- remote_path — サーバー上でのナビゲーションの開始パス、例えば、/mnt/driver/user
その後、サーバー上にtest.pyという空のファイルを作成して、設定が正常に動作しているかどうかをテストします。そして、sublimeウィンドウに戻ります->ファイル->SFTP/FTP->サーバーブラウズ。そこで、作成したセットアップサーバーファイルを選択します。
We will continue to update VoAGI; if you have any questions or suggestions, please contact us!
Was this article helpful?
93 out of 132 found this helpful
Related articles






